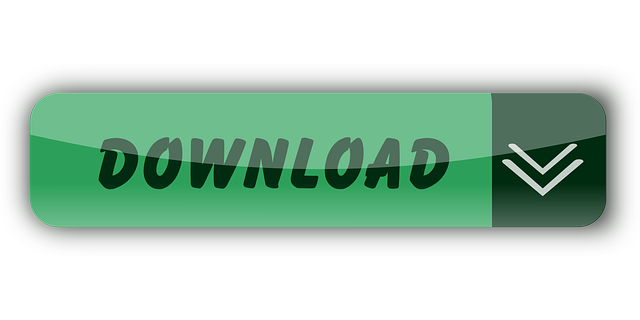- Usb Video Device Driver Hp
- Install Driver For Usb Device
- Mxt-usb Storage Device Usb Device Driver
- Usb Devices Usb Devices Drivers
- Usb Mass Storage Device Usb Device Driver
- Usb Devices USB Devices Driver
Important
USB driver is crucial when you want to access your Android device from a Windows computer for file transfer, tethering, rooting, backup or Android data recovery.In most cases, Android USB driver should be automatically installed when you first connect your handset to a Windows 7/8/10 computer. When you plug the device into your USB, Windows will look for the associated driver, if it cannot find this driver then you will be prompted to insert the driver disc that came with your device. Common USB Device errors are ‘ usb port not working ‘, ‘device descriptor request failed error' or ‘bugcodeusbdriver' issues. . Closed thread: On a certain audio device that wasn't working in their Device Manager under their Universal Serial Bus Controllers - it reads:.Unknown USB Device (Device Descriptor Request Failed). So they were told the 2nd option to fix this problem is: M ethod 2: Disable and re-enable all the Universal Serial Bus controllers (USB) controllers. Locate Universal Serial Bus Controllers Apple Mobile Device USB Driver. It is also possible the device may show under Imaging Devices, Portable Devices or Other Devices or as an MTB USB Device. Right-click and select Update Driver Software.
This topic is for programmers. If you are a customer experiencing USB problems, see Troubleshoot common USB problems
This topic lists the Microsoft-provided drivers for the supported USB device classes.
- Microsoft-provided drivers for USB-IF approved device classes.
- For composite devices, use USB Generic Parent Driver (Usbccgp.sys) that creates physical device objects (PDOs) for each function.
- For non-composite devices or a function of a composite device, use WinUSB (Winusb.sys).
If you are installing USB drivers: You do not need to download USB device class drivers. They are installed automatically. These drivers and their installation files are included in Windows. They are available in the WindowsSystem32DriverStoreFileRepository folder. The drivers are updated through Windows Update.
If you are writing a custom driver: Before writing a driver for your USB device, determine whether a Microsoft-provided driver meets the device requirements. If a Microsoft-provided driver is not available for the USB device class to which your device belongs, then consider using generic drivers, Winusb.sys or Usbccgp.sys. Write a driver only when necessary. More guidelines are included in Choosing a driver model for developing a USB client driver.
USB Device classes
USB Device classes are categories of devices with similar characteristics and that perform common functions. Those classes and their specifications are defined by the USB-IF. Each device class is identified by USB-IF approved class, subclass, and protocol codes, all of which are provided by the IHV in device descriptors in the firmware. Microsoft provides in-box drivers for several of those device classes, called USB device class drivers. If a device that belongs to a supported device class is connected to a system, Windows automatically loads the class driver, and the device functions with no additional driver required.
Hardware vendors should not write drivers for the supported device classes. Windows class drivers might not support all of the features that are described in a class specification. If some of the device's capabilities are not implemented by the class driver, vendors should provide supplementary drivers that work in conjunction with the class driver to support the entire range of functionality provided by the device.
For general information about USB-IF approved device classes see the USB Common Class Specification
The current list of USB class specifications and class codes is documented in the USB-IF Defined Class Code List.
Device setup classes
Windows categorizes devices by device setup classes, which indicate the functionality of the device.
Microsoft defines setup classes for most devices. IHVs and OEMs can define new device setup classes, but only if none of the existing classes apply. For more information, see System-Defined Device Setup Classes.
Two important device setup classes for USB devices are as follows:
USBDevice {88BAE032-5A81-49f0-BC3D-A4FF138216D6}: IHVs must use this class for custom devices that do not belong to another class. This class is not used for USB host controllers and hubs.
USB {36fc9e60-c465-11cf-8056-444553540000}: IHVs must not use this class for their custom devices. This is reserved for USB host controllers and USB hubs.
The device setup classes are different from USB device classes discussed earlier. For example, an audio device has a USB device class code of 01h in its descriptor. When connected to a system, Windows loads the Microsoft-provided class driver, Usbaudio.sys. In Device Manager, the device is shown under is Sound, video and game controllers, which indicates that the device setup class is Media.
Microsoft-provided USB device class drivers
| USB-IF class code | Device setup class | Microsoft-provided driver and INF | Windows support | Description |
|---|---|---|---|---|
| Audio (01h) | Media {4d36e96c-e325-11ce-bfc1-08002be10318} | Usbaudio.sys Wdma_usb.inf | Windows 10 for desktop editions (Home, Pro, Enterprise, and Education) Windows 10 Mobile Windows 8.1 Windows 8 Windows 7 Windows Server 2008 Windows Vista | Microsoft provides support for the USB audio device class by means of the Usbaudio.sys driver. For more information, see 'USBAudio Class System Driver' in Kernel-Mode WDM Audio Components. For more information about Windows audio support, see the Audio Device Technologies for Windows website. |
| Communications and CDC Control (02h) | ||||
| Ports {4D36E978-E325-11CE-BFC1-08002BE10318} | Usbser.sys Usbser.inf | Windows 10 for desktop editions Windows 10 Mobile | In Windows 10, a new INF, Usbser.inf, has been added that loads Usbser.sys automatically as the function driver. For more information, see USB serial driver (Usbser.sys) | |
| Modem {4D36E96D-E325-11CE-BFC1-08002BE10318} Note Supports Subclass 02h (ACM) | Usbser.sys Custom INF that references mdmcpq.inf | Windows 10 for desktop editions Windows 8.1 Windows 8 Windows 7 Windows Server 2008 Windows Vista | In Windows 8.1 and earlier versions, Usbser.sys is not automatically loaded. To load the driver, you need to write an INF that references the modem INF (mdmcpq.inf) and includes [Install] and [Needs] sections. Starting with Windows Vista, you can enable CDC and Wireless Mobile CDC (WMCDC) support by setting a registry value, as described in Support for the Wireless Mobile Communication Device Class. When CDC support is enabled, the USB Common Class Generic Parent Driver enumerates interface collections that correspond to CDC and WMCDC Control Models, and assigns physical device objects (PDO) to these collections. | |
| Net {4d36e972-e325-11ce-bfc1-08002be10318} Note Supports Subclass 0Eh (MBIM) | wmbclass.sys Netwmbclass.inf | Windows 10 for desktop editions Windows 8.1 Windows 8 | Starting in Windows 8, Microsoft provides the wmbclass.sys driver, for mobile broadband devices. See, MB Interface Model. | |
| HID (Human Interface Device) (03h) | HIDClass {745a17a0-74d3-11d0-b6fe-00a0c90f57da} | Hidclass.sys Hidusb.sys Input.inf | Windows 10 for desktop editions Windows 10 Mobile Windows 8.1 Windows 8 Windows 7 Windows Server 2008 Windows Vista | Microsoft provides the HID class driver (Hidclass.sys) and the miniclass driver (Hidusb.sys) to operate devices that comply with the USB HID Standard. For more information, see HID Architecture and Minidrivers and the HID class driver. For further information about Windows support for input hardware, see the Input and HID - Architecture and Driver Support website. |
| Physical (05h) | - | - | - | Recommended driver: WinUSB (Winusb.sys) |
| Image (06h) | Image {6bdd1fc6-810f-11d0-bec7-08002be2092f} | Usbscan.sys Sti.inf | Windows 10 for desktop editions Windows 8.1 Windows 8 Windows 7 Windows Server 2008 Windows Vista | Microsoft provides the Usbscan.sys driver that manages USB digital cameras and scanners for Windows XP and later operating systems. This driver implements the USB component of the Windows Imaging Architecture (WIA). For more information about WIA, see Windows Image Acquisition Drivers and the Windows Imaging Component website. For a description of the role that Usbscan.sys plays in the WIA, see WIA Core Components. |
| Printer (07h) | USB Note Usbprint.sys enumerates printer devices under the device set up class: Printer {4d36e979-e325-11ce-bfc1-08002be10318}. | Usbprint.sys Usbprint.inf | Windows 10 for desktop editions Windows 8.1 Windows 8 Windows 7 Windows Server 2008 Windows Vista | Microsoft provides the Usbprint.sys class driver that manages USB printers. For information about implementation of the printer class in Windows, see the Printing - Architecture and Driver Support website. |
| Mass Storage (08h) | ||||
| USB | Usbstor.sys | Windows 10 for desktop editions Windows 10 Mobile Windows 8.1 Windows 8 Windows 7 Windows Server 2008 Windows Vista | Microsoft provides the Usbstor.sys port driver to manage USB mass storage devices with Microsoft's native storage class drivers. For an example device stack that is managed by this driver, see Device Object Example for a USB Mass Storage Device. For information about Windows storage support, see the Storage Technologies website. | |
| SCSIAdapter {4d36e97b-e325-11ce-bfc1-08002be10318} | SubClass (06) and Protocol (62) Uaspstor.sys Uaspstor.inf | Windows 10 for desktop editions Windows 10 Mobile Windows 8.1 Windows 8 | Uaspstor.sys is the class driver for SuperSpeed USB devices that support bulk stream endpoints. For more information see: | |
| Hub (09h) | USB {36fc9e60-c465-11cf-8056-444553540000} | |||
| Usbhub.sys Usb.inf | Windows 10 for desktop editions Windows 10 Mobile Windows 8.1 Windows 8 Windows 7 Windows Server 2008 Windows Vista | Microsoft provides the Usbhub.sys driver for managing USB hubs. For more information about the relationship between the hub class driver and the USB stack, see USB host-side drivers in Windows. | ||
| Usbhub3.sys Usbhub3.inf | Windows 10 for desktop editions Windows 8.1 Windows 8 | Microsoft provides the Usbhub3.sys driver for managing SuperSpeed (USB 3.0) USB hubs. The driver is loaded when a SuperSpeed hub is attached to an xHCI controller. See USB host-side drivers in Windows. | ||
| CDC-Data (0Ah) | - | - | - | Recommended driver: WinUSB (Winusb.sys) |
| Smart Card (0Bh) | SmartCardReader {50dd5230-ba8a-11d1-bf5d-0000f805f530} | |||
| Usbccid.sys (Obsolete) | Windows 10 for desktop editions Windows 7 Windows Server 2008 Windows Vista | Microsoft provides the Usbccid.sys mini-class driver to manage USB smart card readers. For more information about smart card drivers in Windows, see Smart Card Design Guide. Note that for Windows Server 2003, Windows XP, and Windows 2000, special instructions are required for loading this driver because it might have been released later than the operating system. Note Usbccid.sys driver has been replaced by UMDF driver, WUDFUsbccidDriver.dll. | ||
| WUDFUsbccidDriver.dll WUDFUsbccidDriver.inf | Windows 8.1 Windows 8 | WUDFUsbccidDriver.dll is a user-mode driver for USB CCID Smart Card Reader devices. | ||
| Content Security (0Dh) | - | - | - | Recommended driver: USB Generic Parent Driver (Usbccgp.sys). Some content security functionality is implemented in Usbccgp.sys. See Content Security Features in Usbccgp.sys. |
| Video (0Eh) | Image {6bdd1fc6-810f-11d0-bec7-08002be2092f} | Usbvideo.sys Usbvideo.inf | Windows 10 for desktop editions Windows Vista | Microsoft provides USB video class support by means of the Usbvideo.sys driver. For more information, see 'USB Video Class Driver' under AVStream Minidrivers. Note that for Windows XP, special instructions are required for loading this driver because it might have been released later than the operating system. |
| Personal Healthcare (0Fh) | - | - | - | Recommended driver: WinUSB (Winusb.sys) |
| Audio/Video Devices (10h) | - | - | - | - |
| Diagnostic Device (DCh) | - | - | - | Recommended driver: WinUSB (Winusb.sys) |
| Wireless Controller (E0h) Note Supports Subclass 01h and Protocol 01h | Bluetooth {e0cbf06c-cd8b-4647-bb8a-263b43f0f974} | Bthusb.sys Bth.inf | Windows 10 for desktop editions Windows 10 Mobile Windows 8.1 Windows 8 Windows 7 Windows Vista | Microsoft provides the Bthusb.sys miniport driver to manage USB Bluetooth radios. For more information, see Bluetooth Design Guide. |
| Miscellaneous (EFh) | Net {4d36e972-e325-11ce-bfc1-08002be10318} Note Supports SubClass 04h and Protocol 01h | Rndismp.sys Rndismp.inf | Windows 10 for desktop editions Windows 8.1 Windows 8 Windows 7 Windows Vista | Prior to Windows Vista, support for CDC is limited to the RNDIS-specific implementation of the Abstract Control Model (ACM) with a vendor-unique protocol (bInterfaceProtocol) value of 0xFF. The RNDIS facility centers the management of all 802-style network cards in a single class driver, Rndismp.sys. For a detailed discussion of remote NDIS, see Overview of Remote NDIS. The mapping of remote NDIS to USB is implemented in the Usb8023.sys driver. For further information about networking support in Windows, see the Networking and Wireless Technologies website. |
| Application Specific (FEh) | - | - | - | Recommended driver: WinUSB (Winusb.sys) |
| Vendor Specific (FFh) | - | - | Windows 10 for desktop editions Windows 10 Mobile | Recommended driver: WinUSB (Winusb.sys) |
Usb Video Device Driver Hp
Related topics
By Adela D. Louie, Last updated: November 14, 2019
Have you ever encounter when you receive a message that says your Apple mobile device USB driver is missing? And because of that, you will not be able to have your iTunes program to recognize your iPhone device.
This is a situation wherein you will be needing to do an Apple mobile device USB driver download on your computer because it is missing. And that, your computer will not be able to recognize any of your iOS device that you are going to connect VPI Laptops & Desktops Driver Download for Windows 10.
Part 1: What Does Apple Mobile Device USB Driver Mean?
The Apple Mobile Device USB Driver is a certain driver that is intended for a Windows computer for it to be able to recognize and at the same time communicate with any devices from Apple which includes your iPad, iPod, and iPhone device using your USB cable. Once that this driver is cannot be found from your computer, then it will have some trouble recognizing your Apple device that you connect to your computer.
So with that, we are going to show you in this article on how to do an Apple Mobile Device USB Driver Download for you to be able to solve this issue you are having.
Part 2: Three Ways on How to Do An Apple Mobile Device USB Driver Download and Installation
Before we go ahead and proceed to show you the ways on how you can download the Apple Mobile Device on your computer, you must ensure that you have some other things that you will need for the process.
- You have a USB cable that is functioning perfectly and your USB port on your computer is working properly as well.
- You have to get the newer version of the iTunes program that is saved on your computer.
- You were able to plugin and un-plug your iOS devices from your computer.
Once that you are done with the three things that you need to do first before the process and you were still not able to your Apple USB driver or your iOS device is still not detected, then here are the things that you need to do next.
Method 1: Have Your Apple Mobile Device USB Driver Reinstalled by Updating Automatically Updating Your Apple Driver
Install Driver For Usb Device
Once that you have experienced your Apple Driver lost on your computer, then this is the first thing you need to do download and have it installed. However, this process can only be done if and when your iTunes program was got from your Microsoft Store. And if you got iTunes from Microsoft Store, then here are the steps that you need to follow.
Step 1: Go ahead and right-click on the Window icon located from the lower-left corner of your screen. And from there, go ahead and click on Device Manager.
Step 2: After that, go ahead and connect your iOS device to your computer.
Step 3: Then go ahead and go to Portable Device and try to check if your iOS device's name is in that list with a name of 'Apple iPhone'.
Step 4: If you were able to find that name under Portable Device, go ahead and right-click on it and then choose 'Update Driver'. And from the next window, go ahead and choose 'Search Automatically for Updated Driver Software'.
Step 5: Once that the driver is installed completely, the Apple Mobile Device USB Driver will then be reinstalled. You will be able to find this from Universal Serial Device USB Driver.
Step 6: And then, unplug your iOS device from PC and have it re-plugged again. Here, you can check whether your device will now be detected or not.
Method 2: Reinstalling Apple Mobile Device USB Driver by Manual Update
If in any case that the first method above did not work on your end, then you can go ahead and try this method.
Before you proceed, you have to ensure that you have the iTunes and the Apple Mobile Device Support that is installed on your PC. You will be able to find the Apple Mobile Device Support when you go to your Settings and then choose Apps & Features option. Then you can go ahead and have the Apple Driver installed.
Step 1: On your computer, go ahead and launch the Device Manager.
Step 2: And then, go ahead and connect your iOS device to your computer using your USB cable. Then look for your device from Portable Devices. Then your iOS device should then appear as 'Apple iPhone' or something similar to this.
Step 3: And then simply right-click on the Apple Device and then go ahead and click on Update Device Driver or click on Update Driver.
Step 4: After that, choose the option 'Browse my computer' for your driver tool which will be shown on the new page that will appear on your screen.
Step 5: And from the new page that appeared on your screen, go ahead and choose this folder: C:Program FilesCommon FilesAppleMobile DevicesSupportDrivers.
Step 6: And then, go ahead and click on the Next button. Once you do, the Apple Mobile Device USB Driver will then start to download and be kept on your computer. You can go ahead and look into it from the Universal Serial Device USB Driver. And in case you are not able to see it, go ahead and simply reboot your PC.
Method 3: Reinstalling Apple Mobile Device USB Driver Using .inf File
If in any case that your iTunes program is downloaded using the Apple Store, then you will be able to go ahead and have the Apple Mobile Device USB Driver installed using the .inf file. And for you to do this, here are the steps that you need to follow.
Step 1: Go ahead and close the iTunes program on your computer.
Step 2: And then, have your iOS device unlocked and connect it to your computer using your USB cable.
Step 3: Then, go ahead and launch the Run screen by simply pressing the Windows + R button simultaneously.
Step 4: And from the Run screen, go ahead and key in the following: %ProgramFiles%Common FilesAppleMobile Device SupportDrivers. And then simply click on the OK button.
Mxt-usb Storage Device Usb Device Driver
Step 5: Doing the above step will then let you launch the driver folder for your Mobile Device Support. And from there, go ahead and right-click on the usbaapl64.inf or the usual.inf file and then click on Install.
And once that you are done with all of the steps above and you were able to install the Apple Mobile Device USB Driver, then you can go ahead and disconnect your iOS device from PC and then reboot your computer. After that, go ahead and try to plug in your iOS device to computer again and see if it will be able to detect your iOS device.
Part 3: Some Other Things That You Can Do With Apple Mobile Device USB Driver Download
Get Your Apple Mobile Device Service Restarted
If in any case that your iTunes program still does not recognize your iOS device after you were able to download and as well as install the Apple Mobile Device USB Driver on your computer, then here is another option that you can try. And that is by restarting your Apple Mobile Device USB Driver. And with that, here is what you will be needing to do.
Step 1: Go ahead and open Services. You can do this by pressing the Windows button + R button and enter 'services.msc' from the Run screen.
Step 2: And from there, go ahead and look for the Apple Mobile Device Service. Once you have found it, go ahead and right-click on it.
Step 3: Next is choose Properties. This can be found under the General tab. From there, go ahead and have the Startup set to Automatic. Then click on the Stop button for you to stop your Apple Mobile Device Service.
Step 4: Then, go ahead and hit on the Start button for you to be able to activate your Apple Mobile Device Service again. After that, go ahead and restart your PC.

Bonus Tip: If You Are Not Able To See Your Apple USB Driver from the Device Manager
If in case that you can see your Apple Mobile Device USB Driver from your Device Manager but you are not able to see your iOS device USB driver from the list, then you can go ahead and try to fix it by doing an update on your Apple driver.
The first thing that you need to do is to ensure that you have the iTunes program and the Apple Mobile Device Support be stored on your computer. And after that, go ahead and follow the steps below.
Step 1: On your computer, go ahead and launch the Control Panel and then choose Device Manager.
Step 2: After that, go ahead and connect your iOS device to your PC. Then see if you can find the Apple device from Portable Devices, MTB USB Device or Other Devices.

Step 3: If you were not able to find it, then you have to go to the Universal Serial Bus Controllers and then choose Apple Mobile Device USB Driver. And then right-click on it and then choose Update Driver then go to Browse my computer so that the driver software can be located and then select this folder:
C:Program FilesCommon FilesAppleMobile Device SupportDrivers or you can also choose this folder: C:Program Files (x86)Common FilesAppleMobile Device SupportDrivers
Usb Devices Usb Devices Drivers
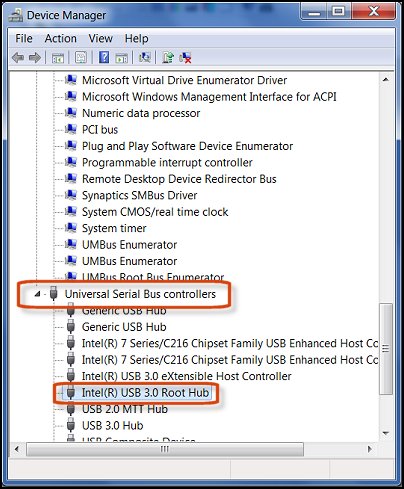
Bonus Tip: If You Are Not Able To See Your Apple USB Driver from the Device Manager
If in case that you can see your Apple Mobile Device USB Driver from your Device Manager but you are not able to see your iOS device USB driver from the list, then you can go ahead and try to fix it by doing an update on your Apple driver.
The first thing that you need to do is to ensure that you have the iTunes program and the Apple Mobile Device Support be stored on your computer. And after that, go ahead and follow the steps below.
Step 1: On your computer, go ahead and launch the Control Panel and then choose Device Manager.
Step 2: After that, go ahead and connect your iOS device to your PC. Then see if you can find the Apple device from Portable Devices, MTB USB Device or Other Devices.
Step 3: If you were not able to find it, then you have to go to the Universal Serial Bus Controllers and then choose Apple Mobile Device USB Driver. And then right-click on it and then choose Update Driver then go to Browse my computer so that the driver software can be located and then select this folder:
C:Program FilesCommon FilesAppleMobile Device SupportDrivers or you can also choose this folder: C:Program Files (x86)Common FilesAppleMobile Device SupportDrivers
Usb Devices Usb Devices Drivers
Step 4: After that, go ahead and pick from the list of your device drivers on my computer and then choose on Apple Mobile Device USB Driver. Then after that, go ahead and click on the Next button.
After doing all of the steps above, your Apple USB driver will then be updated on your computer. After that, you can now have your iOS device unplug your iOS device from PC and have it plugin again to your PC. Once you do, check if your iOS device can now be detected by your computer.
Apple Mobile Device Service and Apple Mobile Device Support Reinstallation
Some iOS users are having trouble connecting their device to their computer. This is because Apple Driver or the Apple Mobile Device Service is not available or it is not installed properly. And because of this kind of situation, what they want to do is to have the Apple Mobile Device Support and the Apple Mobile Device Service should be installed separately.
Well, the fact is that, the Apple Mobile Device Support or the Apple Mobile Device Service is known to be one of the components of the iTunes program and that they cannot be separately installed. So for you to be able to have the Apple Mobile Device Service reinstalled on your computer, go ahead and take out iTunes and its component that is related to it and then have your iTunes reinstalled from Apple Store or the Microsoft Store.
Part 4: Conclusion
Usb Mass Storage Device Usb Device Driver
And as you can see, doing the Apple Mobile device USB Driver download is a very important thing to do since your iOS device is not able to recognize by your computer and your iTunes program as well. If you do not have the driver for your Apple device, then you will not be able to transfer any of your data from your iPhone, iPad, or iPod device.
So with that, if your Apple Driver is missing, all you need to do is to follow the methods that we have shown you above. That way, you will be able to have your iOS device be detected by your iTunes program and as well as your computer. You can choose from the methods above as to which is the one that applies to your situation. We assure you that at the end of the solutions above, you will be able to fix the issue that you are having with your computer.